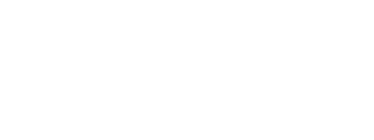Making your game fullscreen is easy, but requires changing a few details of the program, as well as adding a couple lines of code.
In this lesson we will cover two things. First, we will go over how to globalize your screen resolution and why you would do this. Second, we'll cover the mechanics of making a window go into fullscreen mode and back again.
Throughout your DirectX experience and in game programming you will come across many functions and structs that demand to know your screen size. This can become a hassle when you decide to change the resolution later, and especially when you decide to change it during run-time. For right now, we will cover a simple method to standardize your screen size across your program.
First, we must add two directives to the top of our program. These represent the screen width and the screen height.
// define the screen resolution
#define SCREEN_WIDTH 800
#define SCREEN_HEIGHT 600
The next step is to go through your program to where you indicate the width and height of your window. Up to this point in the tutorial, you only have two, although we will come across another in a minute. Do this to the code (changes in bold):
hWnd = CreateWindowEx(NULL,
L"WindowClass",
L"Our Direct3D Program",
WS_OVERLAPPEDWINDOW,
300, 300,
SCREEN_WIDTH, SCREEN_HEIGHT, // set window to new resolution
NULL,
NULL,
hInstance,
NULL);
And this:
viewport.TopLeftX = 0;
viewport.TopLeftY = 0;
viewport.Width = SCREEN_WIDTH;
viewport.Height = SCREEN_HEIGHT;
In a later lesson we will cover how to maintain screen size throughout your game after changing it during runtime.
There are specific resolutions that are available on most PCs, the most common of which can be seen in this table.
| Resolution | Pixels | Widescreen |
|---|
| 800 x 600 | 480,000 | No |
| 1024 x 768 | 786,432 | No |
| 1152 x 864 | 995,328 | No |
| 1280 x 1024 | 1,310,720 | No |
| 1600 x 1200 | 1,920,000 | No |
| 1440 x 900 | 1,296,000 | Yes |
| 1680 x 1050 | 1,764,000 | Yes |
| 1920 x 1080 | 2,073,600 | Yes |
| 1920 x 1200 | 2,304,000 | Yes |
While almost all major games are played in fullscreen mode, many games include the ability to switch between fullscreen and windowed mode. While we want fullscreen by default, we also want the user to have the ability to switch easily between one and the other. This is always done using the Alt-Enter keys.
When upgrading to full screen, there are several things we need to do:
1. Modify the window to have no background.
2. Set the back buffer to a specific size.
3. Set DirectX to automatically switch when Alt-Enter is used.
4. Modify the CleanD3D() function to turn off fullscreen when closing.
To remove the window's background, all we need to do is comment one of the members of the WINDOWCLASSEX struct that was used to set the background color. Doing this leaves the background color untouched, which means it won't be visible as a window for a second or two before the game starts (important to making your game look professional).
// wc.hbrBackground = (HBRUSH)COLOR_WINDOW;
Next, we have to tell DirectX about our new screen resolution. We do this by making a few changes to the scd struct we built in the last lesson.
void initD3D(HWND hWnd)
{
DXGI_SWAP_CHAIN_DESC scd; // create a struct to hold various swap chain information
ZeroMemory(&scd, sizeof(DXGI_SWAP_CHAIN_DESC)); // clear out the struct for use
scd.BufferCount = 1; // one back buffer
scd.BufferDesc.Format = DXGI_FORMAT_R8G8B8A8_UNORM; // use 32-bit color
scd.BufferDesc.Width = SCREEN_WIDTH; // set the back buffer width
scd.BufferDesc.Height = SCREEN_HEIGHT; // set the back buffer height
scd.BufferUsage = DXGI_USAGE_RENDER_TARGET_OUTPUT; // how swap chain is to be used
scd.OutputWindow = hWnd; // the window to be used
scd.SampleDesc.Count = 1; // how many multisamples
scd.SampleDesc.Quality = 0; // multisample quality level
scd.Windowed = TRUE; // windowed/full-screen mode
// ...
This step is quite simple. All we need to do is add a flag to the scd struct. The rest is handled for us. We can put this flag in the Flags member of the DXGI_SWAP_CHAIN_DESC.
void initD3D(HWND hWnd)
{
DXGI_SWAP_CHAIN_DESC scd; // create a struct to hold various swap chain information
ZeroMemory(&scd, sizeof(DXGI_SWAP_CHAIN_DESC)); // clear out the struct for use
scd.BufferCount = 1; // one back buffer
scd.BufferDesc.Format = DXGI_FORMAT_R8G8B8A8_UNORM; // use 32-bit color
scd.BufferDesc.Width = SCREEN_WIDTH; // set the back buffer width
scd.BufferDesc.Height = SCREEN_HEIGHT; // set the back buffer height
scd.BufferUsage = DXGI_USAGE_RENDER_TARGET_OUTPUT; // how swap chain is to be used
scd.OutputWindow = hWnd; // the window to be used
scd.SampleDesc.Count = 1; // how many multisamples
scd.SampleDesc.Quality = 0; // multisample quality level
scd.Windowed = TRUE; // windowed/full-screen mode
scd.Flags = DXGI_SWAP_CHAIN_FLAG_ALLOW_MODE_SWITCH; // allow full-screen switching
// ...
Direct3D is actually incapable of closing when in fullscreen mode. This is due to certain threading issues that occur behind the scenes. To correctly close down, we must make sure that we are in windowed mode. We can use the function SetFullscreenState() to do this. Here's what the new CleanD3D() function will look like:
// this is the function that cleans up Direct3D and COM
void CleanD3D(void)
{
swapchain->SetFullscreenState(FALSE, NULL); // switch to windowed mode
// close and release all existing COM objects
swapchain->Release();
backbuffer->Release();
dev->Release();
devcon->Release();
}
The first parameter of the function is which state you wish to switch to. FALSE indicates windowed mode, while TRUE indicates fullscreen mode.
The second parameter is a feature which could allow you to select which video adapter to use. This is useful for specific cases where you use multiple monitors. However, for almost every game, you could just set this to NULL and it will choose the correct adapter.
So, there isn't much to change. Let's take a look at the whole picture and see what is different and what is the same.
[
Main.cpp]
// include the basic windows header files and the Direct3D header files
#include <windows.h>
#include <windowsx.h>
#include <d3d11.h>
#include <d3dx11.h>
#include <d3dx10.h>
// include the Direct3D Library file
#pragma comment (lib, "d3d11.lib")
#pragma comment (lib, "d3dx11.lib")
#pragma comment (lib, "d3dx10.lib")
// define the screen resolution
#define SCREEN_WIDTH 800
#define SCREEN_HEIGHT 600
// global declarations
IDXGISwapChain *swapchain; // the pointer to the swap chain interface
ID3D11Device *dev; // the pointer to our Direct3D device interface
ID3D11DeviceContext *devcon; // the pointer to our Direct3D device context
ID3D11RenderTargetView *backbuffer; // the pointer to our back buffer
// function prototypes
void InitD3D(HWND hWnd); // sets up and initializes Direct3D
void RenderFrame(void); // renders a single frame
void CleanD3D(void); // closes Direct3D and releases memory
// the WindowProc function prototype
LRESULT CALLBACK WindowProc(HWND hWnd, UINT message, WPARAM wParam, LPARAM lParam);
// the entry point for any Windows program
int WINAPI WinMain(HINSTANCE hInstance,
HINSTANCE hPrevInstance,
LPSTR lpCmdLine,
int nCmdShow)
{
HWND hWnd;
WNDCLASSEX wc;
ZeroMemory(&wc, sizeof(WNDCLASSEX));
wc.cbSize = sizeof(WNDCLASSEX);
wc.style = CS_HREDRAW | CS_VREDRAW;
wc.lpfnWndProc = WindowProc;
wc.hInstance = hInstance;
wc.hCursor = LoadCursor(NULL, IDC_ARROW);
// wc.hbrBackground = (HBRUSH)COLOR_WINDOW; // no longer needed
wc.lpszClassName = L"WindowClass";
RegisterClassEx(&wc);
RECT wr = {0, 0, SCREEN_WIDTH, SCREEN_HEIGHT};
AdjustWindowRect(&wr, WS_OVERLAPPEDWINDOW, FALSE);
hWnd = CreateWindowEx(NULL,
L"WindowClass",
L"Our First Direct3D Program",
WS_OVERLAPPEDWINDOW,
300,
300,
wr.right - wr.left,
wr.bottom - wr.top,
NULL,
NULL,
hInstance,
NULL);
ShowWindow(hWnd, nCmdShow);
// set up and initialize Direct3D
InitD3D(hWnd);
// enter the main loop:
MSG msg;
while(TRUE)
{
if(PeekMessage(&msg, NULL, 0, 0, PM_REMOVE))
{
TranslateMessage(&msg);
DispatchMessage(&msg);
if(msg.message == WM_QUIT)
break;
}
RenderFrame();
}
// clean up DirectX and COM
CleanD3D();
return msg.wParam;
}
// this is the main message handler for the program
LRESULT CALLBACK WindowProc(HWND hWnd, UINT message, WPARAM wParam, LPARAM lParam)
{
switch(message)
{
case WM_DESTROY:
{
PostQuitMessage(0);
return 0;
} break;
}
return DefWindowProc (hWnd, message, wParam, lParam);
}
// this function initializes and prepares Direct3D for use
void InitD3D(HWND hWnd)
{
// create a struct to hold information about the swap chain
DXGI_SWAP_CHAIN_DESC scd;
// clear out the struct for use
ZeroMemory(&scd, sizeof(DXGI_SWAP_CHAIN_DESC));
// fill the swap chain description struct
scd.BufferCount = 1; // one back buffer
scd.BufferDesc.Format = DXGI_FORMAT_R8G8B8A8_UNORM; // use 32-bit color
scd.BufferDesc.Width = SCREEN_WIDTH; // set the back buffer width
scd.BufferDesc.Height = SCREEN_HEIGHT; // set the back buffer height
scd.BufferUsage = DXGI_USAGE_RENDER_TARGET_OUTPUT; // how swap chain is to be used
scd.OutputWindow = hWnd; // the window to be used
scd.SampleDesc.Count = 4; // how many multisamples
scd.Windowed = TRUE; // windowed/full-screen mode
scd.Flags = DXGI_SWAP_CHAIN_FLAG_ALLOW_MODE_SWITCH; // allow full-screen switching
// create a device, device context and swap chain using the information in the scd struct
D3D11CreateDeviceAndSwapChain(NULL,
D3D_DRIVER_TYPE_HARDWARE,
NULL,
NULL,
NULL,
NULL,
D3D11_SDK_VERSION,
&scd,
&swapchain,
&dev,
NULL,
&devcon);
// get the address of the back buffer
ID3D11Texture2D *pBackBuffer;
swapchain->GetBuffer(0, __uuidof(ID3D11Texture2D), (LPVOID*)&pBackBuffer);
// use the back buffer address to create the render target
dev->CreateRenderTargetView(pBackBuffer, NULL, &backbuffer);
pBackBuffer->Release();
// set the render target as the back buffer
devcon->OMSetRenderTargets(1, &backbuffer, NULL);
// Set the viewport
D3D11_VIEWPORT viewport;
ZeroMemory(&viewport, sizeof(D3D11_VIEWPORT));
viewport.TopLeftX = 0;
viewport.TopLeftY = 0;
viewport.Width = SCREEN_WIDTH;
viewport.Height = SCREEN_HEIGHT;
devcon->RSSetViewports(1, &viewport);
}
// this is the function used to render a single frame
void RenderFrame(void)
{
// clear the back buffer to a deep blue
devcon->ClearRenderTargetView(backbuffer, D3DXCOLOR(0.0f, 0.2f, 0.4f, 1.0f));
// do 3D rendering on the back buffer here
// switch the back buffer and the front buffer
swapchain->Present(0, 0);
}
// this is the function that cleans up Direct3D and COM
void CleanD3D(void)
{
swapchain->SetFullscreenState(FALSE, NULL); // switch to windowed mode
// close and release all existing COM objects
swapchain->Release();
backbuffer->Release();
dev->Release();
devcon->Release();
}
There isn't really a point in me showing a screenshot of this program's result, because it would just be a blue rectangle. Your program should look like that: a blue rectangle with a mouse pointer in it.
Great! We now have a simple app that can correctly switch to full screen and back. It's a simple upgrade, but it's necessary for an actual game.
1. Change the resolution of the program until you are familiar with the various resolutions selectable.
When you're ready to go on, let's hit the next lesson!
Next Lesson: Drawing a Triangle
GO! GO! GO!
© 2006-2025 DirectXTutorial.com. All Rights Reserved.
Expand